Macbook Airをクラムシェルモードで使う方法 解像度も変更できて快適環境に!
Macbook Air 11インチモデルを使い始めてしばらく経ち、Macの操作にも慣れはじめてきました。
動作はSandy BridgeとSSDで快適、メモリ4GBのモデルならメインPCでも問題ないスペック、モバイルでの用途としては最強だと思います。
ただ1点、メインPCになり得ないのは画面の小ささ。本格的な作業をするには厳しいですよね。
今回の記事はこれを解決してくれるクラムシェルモードの手順をまとめました。
「クラムシェルモード」とは、Macbook Airの画面(ディスプレイ)を閉じた状態で外部ディスプレイに出力表示することが出来る機能で、Macbook Airの他にもMacBook Pro、PowerBook G4などポータブル系のアップル製品でこの機能を備えており、いずれも内蔵ディスプレイを閉じて外部ディスプレイやプロジェクターなどに投影出来ます。
以前の記事で外部ディスプレイにミラーリングでの接続を行いましたが、これだと解像度が変更できないので、大画面の恩恵を受けることはできませんが、クラムシェルモードでは接続したディスプレイにあわせて解像度を調整できるため、Macbook Airのメリットであり唯一のデメリットともいえる画面の小ささを解決してくれる方法といえるかと思います。
詳しくはApple公式サイト「クラムシェルモード (内蔵ディスプレイを閉じた状態) で外部ディスプレイを使用する方法」をご覧下さい。
まずこのクラムシェルモードを使うためには、下記のすべてを繋いだ状態にする必要があります。
- 電源アダプタ
- 外付けキーボード
- マウス、トラックボール、外付けトラックパッドいずれか
- 外付けディスプレイ
なお、Macbook Airから外部ディスプレイに接続するには変換ケーブルが必要になります。
Macbook AirのポートにはThunderboltのみなので、Thunderbolt又は互換性のあるMini DisplayPortを、HDMIやDVIなどお使いのディスプレイにあったケーブルへ変換します。
僕の場合はHDMIへの変換ケーブルPLANEX PL-MDPHD02を購入しました。
今回行った接続環境をまとめるとこうです。
| キーボード | ロジクールK750 |
|---|---|
| マウス | ケンジントンCi75 |
| ディスプレイ | Acer S243HLbmii |
| Mini DisplayPort⇒HDMI変換ケーブル | PLANEX PL-MDPHD02 |
| HDMIケーブル | 手持ちのもの |
クラムシェルモードの下準備の写真です。
このように接続してから画面を閉じると(数秒の間隔があります)、外部ディスプレイに映るようになります。
白いコードがディスプレイと電源、USBコネクタに差さっているのがキーボードとマウスです。
なお、電源アダプタのみを繋いで外付けディスプレイに接続してもクラムシェルモードにできました。
当然操作はできないので後からマウスとキーボードを差し込んでもちゃんと反応してくれます。
あとは解像度の調整とサウンドの設定を行います。
「システム環境設定」から「ディスプレイ」に進み、お使いのディスプレイにあわせて設定を変更します。
僕の使っているディスプレイは解像度は1920×1080で、選択肢にないですが1080pが最適なようです。
画面からはみ出してしまっている部分は「アンダースキャン」で調整できます。
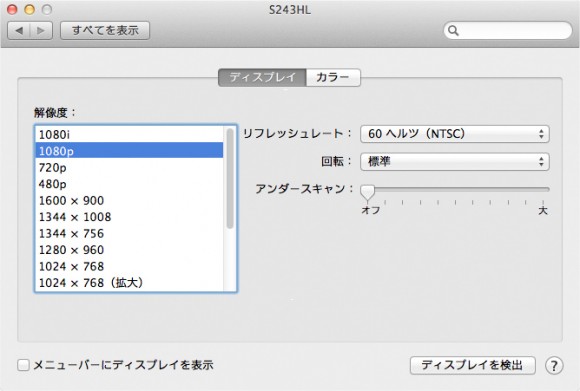
音を出してみると、閉じてあるMacbook Airから出力されるはずです。
外部スピーカーやディスプレイ内臓スピーカーなどの任意の場所から音を出すには設定が必要になります。
ディスプレイ設定のときと同じく「システム環境設定」「サウンド」にある「出力」に進み、お使いのスピーカーを選択します。
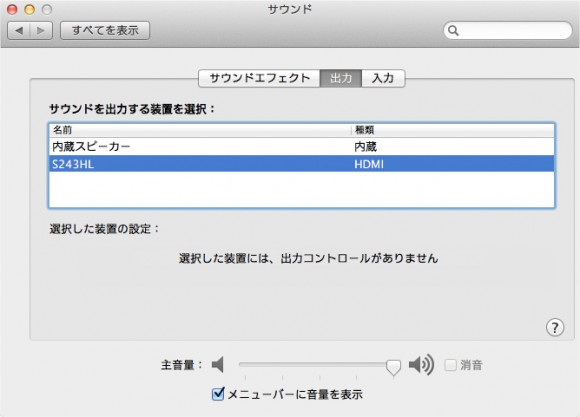
作業は以上となります。
PCモニタだけでなく、テレビにもクラムシェルモードを使ってみたので、こちらの記事「Macbook Airをテレビに繋いでクラムシェルモードで使う手順」をご覧下さい。
使っているWindowsPCのスペックが低いのも手伝って、今ではMacbook Air + クラムシェルモードがメインPCになりつつあります。
デスクにMacbook Airを横置きするスペースが厳しい場合はこのようなお洒落なスタンドがあると雰囲気もいい感じになりそう。










2 Comments to Macbook Airをクラムシェルモードで使う方法 解像度も変更できて快適環境に!